タダです。
Amazon EKS(以下、EKS)が昨年東京リージョンに対応しました。 aws.amazon.com
東京リージョンに EKS がきたことで利用検討されている方も多いのではないでしょうか?
今回は、EKS の実践的な使い方を学べるワークショップに触れてみたので、ワークショップでどんなことを学べるのかを紹介します。 eksworkshop.com
- TL;DR
- ワークショップの詳細
- まとめ
TL;DR
記事の概要です。
- EKS のワークショップで次のことを学べる
- Kubernetes の基本的な用語とアーキテクチャ、 EKS の概要
- CLI ツールによる EKS の作成/削除
- パッケージマネージャの導入と、パッケージ管理方法
- ログ基盤の構成例
- AWS サービスでの CI / CD の構成例
- スケールアウトの構成例
- 監視設定の構成例
ワークショップの詳細
ワークショップでは、基本的にコマンド操作のみで完了するよう構成されています。
また、ワークショップ全体がボリュームがあるのですが、所要時間の目安として「約2~3時間」になります。
以下では、各章のサマリーを記載していくことにしていきます。
Kubernetes の基本的な用語とアーキテクチャ
Kubernetes の基本的な用語(オブジェクト)として以下のものが紹介されています。
- Nodes: クラスターを構成するマシンを指す。マスターノードとワーカーノードの2種類がある。
- Pod : Kubernetesで作成および管理できる、デプロイ可能な最小のコンピューティング単位である。
- ReplicaSet : 定義された数の Pod が常に実行するための仕組み。
- DaemonSet : ワーカーノードに Pod の単一インスタンスを実装する。
- Deployment : 複数の ReplicaSet を管理することで、ローリングアップデートやロールバックなどを実現可能にするリソース。
- Job : コンテナを利用して一度限りの処理を実行させるリソース。
- Services : 固定IPを Pod の論理グループに割り当てる。
- Label : Kubernetes 上のオブジェクトに関連付けとフィルタリングに使用されるキーと値のペア。
Kubernetes のアーキテクチャ概要
Kubernetes のアーキテクチャは次の3つで構成されています。
- Cotrol Plane
- API Servers: REST /
kubectlのためのエンドポイントを提供する。 - etcd: 分散型のキーバリューストア。
- Controller-manager: ステータス管理。
- Scheduler: ワーカーノードへ Pod のスケジューリングを行う。
- API Servers: REST /
- Data Plane : ワーカーノードで構成されている。
- kubelet:APIサーバーとノード間のコンジットとして機能する。
- kube-proxy:IP変換とルーティングを管理する。
Kubernetes の管理ツール
EKS 及び Kubenetes の管理ツールとして以下のものが紹介されています。
調べた限りですが、他に以下のツールもあります。
EKS の概要
EKS は Kubernetes を AWS 上で簡単に展開できるフルマネージドサービスです。
EKS を構成するのは、AWSが管理するコントロールプレーン(マスターノード)と、ユーザーが管理するデータプレーン(ワーカーノード)になります。
3つの Availability Zone をまたいだマスターノードのプロビジョニングやスケールがユーザーが管理不要な点が特徴です。
また、異常なコントロールプレーンノードを自動的に検出して置き換え、コントロールプレーンへのパッチもしてくれます。
料金
料金としては以下の2要素で構成されています。
- EKS クラスターごとに、1 時間あたり $0.20。
- ワーカーノード実行用の EC2 インスタンス、EBS ボリュームなどに対して料金がかかる。
- 通常の EC2 や EBS と課金モデルは同じです。
事前準備
事前準備では次のことを行います。
- AWS Cloud9(以下、Cloud9)環境を作る。
kubectlとaws-iam-authenticator、jqをインストールする。- アプリケーションのソースコードを clone する。
- Cloud9 の EC2 インスタンスに IAM ロールをアタッチする。
- Cloud9 のクレデンシャル設定を行う。
ツールのインストールは以下のコマンドで実行します。
# kubectl インストール $ sudo curl --silent --location -o /usr/local/bin/kubectl "https://amazon-eks.s3-us-west-2.amazonaws.com/1.10.3/2018-07-26/bin/linux/amd64/kubectl" $ sudo chmod +x /usr/local/bin/kubectl # IAM Authenticator インストール $ go get -u -v github.com/kubernetes-sigs/aws-iam-authenticator/cmd/aws-iam-authenticator $ sudo mv ~/go/bin/aws-iam-authenticator /usr/local/bin/aws-iam-authenticator # jq インストール sudo yum -y install jq
Cloud9 のクレデンシャル設定で、EKS などリソース作成のデフォルトのリージョンを設定します。
シンガポールリージョンの Cloud9 を利用したので、「ap-southeast-1」になっています。
$ export AWS_REGION=$(curl -s 169.254.169.254/latest/dynamic/instance-identity/document | jq -r .region) $ echo "export AWS_REGION=${AWS_REGION}" >> ~/.bash_profile $ aws configure set default.region ${AWS_REGION} $ aws configure get default.region ap-southeast-1
参考情報
EKS クラスターの作成
次に、EKS クラスターを作ります。
ワークショップではeksctlというCLIツールを使って EKS クラスターを作ります。バージョンは0.1.23です。
$ eksctl version [ℹ] version.Info{BuiltAt:"", GitCommit:"", GitTag:"0.1.23"}
クラスターを作るのは以下のコマンドで実行し、3つのノードを作ります。クラスター起動には約15分ほどかかります。
$ eksctl create cluster --name=eksworkshop-eksctl --nodes=3 --node-ami=auto --region=${AWS_REGION} [ℹ] using region ap-southeast-1 [ℹ] setting availability zones to [ap-southeast-1a ap-southeast-1c ap-southeast-1b] [ℹ] subnets for ap-southeast-1a - public:192.168.0.0/19 private:192.168.96.0/19 [ℹ] subnets for ap-southeast-1c - public:192.168.32.0/19 private:192.168.128.0/19 [ℹ] subnets for ap-southeast-1b - public:192.168.64.0/19 private:192.168.160.0/19 [ℹ] nodegroup "ng-74de009b" will use "ami-038d55c26bf01998f" [AmazonLinux2/1.11] [ℹ] creating EKS cluster "eksworkshop-eksctl" in "ap-southeast-1" region [ℹ] will create 2 separate CloudFormation stacks for cluster itself and the initial nodegroup [ℹ] if you encounter any issues, check CloudFormation console or try 'eksctl utils describe-stacks --region=ap-southeast-1 --name=eksworkshop-eksctl' [ℹ] creating cluster stack "eksctl-eksworkshop-eksctl-cluster" [ℹ] creating nodegroup stack "eksctl-eksworkshop-eksctl-nodegroup-ng-74de009b" [ℹ] --nodes-min=3 was set automatically for nodegroup ng-74de009b [ℹ] --nodes-max=3 was set automatically for nodegroup ng-74de009b [✔] all EKS cluster resource for "eksworkshop-eksctl" had been created [✔] saved kubeconfig as "/home/ec2-user/.kube/config" [ℹ] nodegroup "ng-74de009b" has 0 node(s) [ℹ] waiting for at least 3 node(s) to become ready in "ng-74de009b" [ℹ] nodegroup "ng-74de009b" has 3 node(s) [ℹ] node "ip-192-168-16-181.ap-southeast-1.compute.internal" is ready [ℹ] node "ip-192-168-49-231.ap-southeast-1.compute.internal" is ready [ℹ] node "ip-192-168-75-222.ap-southeast-1.compute.internal" is ready [ℹ] kubectl command should work with "/home/ec2-user/.kube/config", try 'kubectl get nodes' [✔] EKS cluster "eksworkshop-eksctl" in "ap-southeast-1" region is ready
クラスターが立ち上がった後、kubectl get nodes で3つのノードがいるのでOKです。
$ kubectl get nodes NAME STATUS ROLES AGE VERSION ip-192-168-16-181.ap-southeast-1.compute.internal Ready <none> 1m v1.11.5 ip-192-168-49-231.ap-southeast-1.compute.internal Ready <none> 1m v1.11.5 ip-192-168-75-222.ap-southeast-1.compute.internal Ready <none> 1m v1.11.5
管理画面の起動
Kubernetes では管理画面が標準であるため、アクセスしてクラスターの状態を確認します。
ただ、ワークショップに記載のコマンドですとエラーで失敗してしまいます。
$ kubectl create -f https://raw.githubusercontent.com/kubernetes/dashboard/master/src/deploy/recommended/kubernetes-dashboard.yaml error: unable to read URL "https://raw.githubusercontent.com/kubernetes/dashboard/master/src/deploy/recommended/kubernetes-dashboard.yaml", server reported 404 Not Found, status code=404
指定する URL に誤りがあるようなので、以下のコマンドであれば起動します。削除するときも同様です。
$ kubectl create -f https://raw.githubusercontent.com/kubernetes/dashboard/master/aio/deploy/recommended/kubernetes-dashboard.yaml secret "kubernetes-dashboard-certs" created secret "kubernetes-dashboard-csrf" created serviceaccount "kubernetes-dashboard" created role.rbac.authorization.k8s.io "kubernetes-dashboard-minimal" created rolebinding.rbac.authorization.k8s.io "kubernetes-dashboard-minimal" created deployment.apps "kubernetes-dashboard" created service "kubernetes-dashboard" created $ kubectl proxy --port=8080 --address='0.0.0.0' --disable-filter=true &
また、管理画面へはaws-iam-authenticatorで発行されるトークンを使ってログインできるためこの機能を使います。以下のコマンドの実行した際に出力される文字列を控えて、ログイン確認しましょう。
$ aws-iam-authenticator token -i eksworkshop-eksctl --token-only
管理画面にアクセスできました。
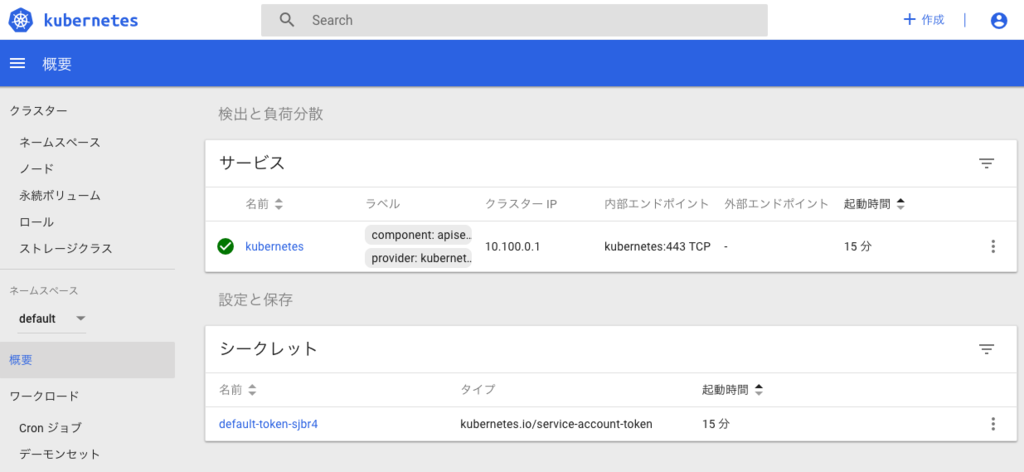
サンプルアプリケーションのデプロイ
次に、EKS にサンプルアプリケーションをデプロイしていきます。
デプロイするのは以下のものになります。
デプロイには、マニフェストファイルを使います。マニフェストファイルは Kubernetes の処理を定義するファイルです。
2つのファイルを適用していきます。
$ kubectl apply -f kubernetes/deployment.yaml deployment.apps "ecsdemo-nodejs" created $ kubectl apply -f kubernetes/service.yaml service "ecsdemo-nodejs" created
デプロイが完了した段階では、それぞれレプリカ数が1つずつの構成です。
$ kubectl get deployments NAME DESIRED CURRENT UP-TO-DATE AVAILABLE AGE ecsdemo-crystal 1 1 1 1 9m ecsdemo-frontend 1 1 1 1 4m ecsdemo-nodejs 1 1 1 1 11m
サンプルアプリケーションにアクセスしてみると、以下のようなページが表示されます。
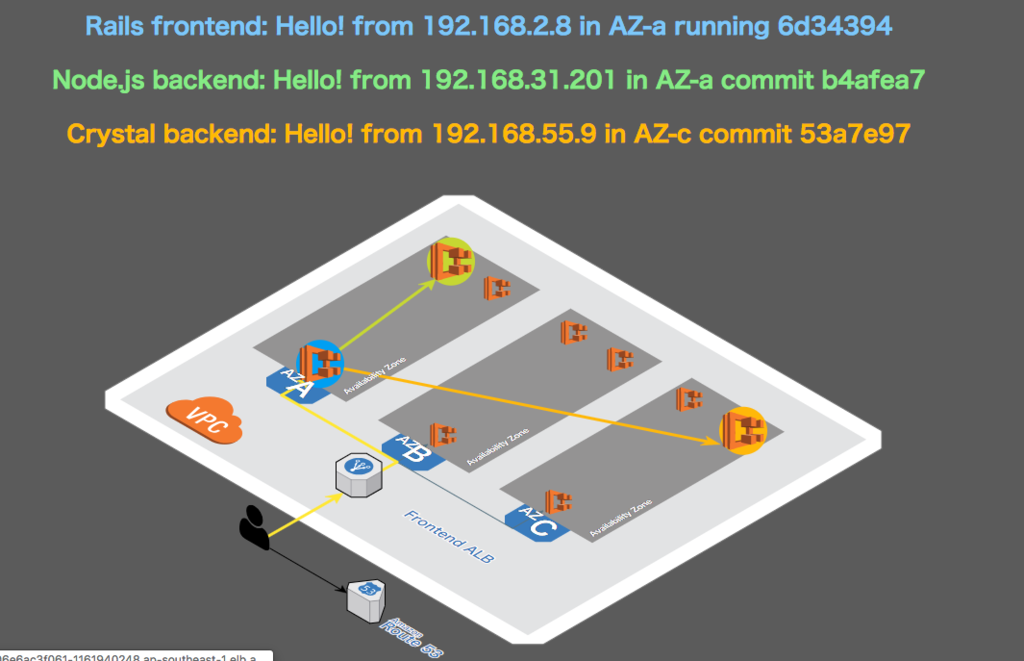
レプリカのスケールアウト
これをスケールアウトさせます。バックエンドの NodeJS と Crystal のデプロイされたレプリカ数が3つに増えています。
$ kubectl scale deployment ecsdemo-nodejs --replicas=3 deployment.extensions "ecsdemo-nodejs" scaled $ kubectl scale deployment ecsdemo-crystal --replicas=3 deployment.extensions "ecsdemo-crystal" scaled $ kubectl get deployments NAME DESIRED CURRENT UP-TO-DATE AVAILABLE AGE ecsdemo-crystal 3 3 3 1 10m ecsdemo-frontend 1 1 1 1 6m ecsdemo-nodejs 3 3 3 1 13m
フロントエンド側もスケールさせます。これで最初のデプロイ時点では1つでしか受けていなかったリクエストを複数のフロントエンド API が受ける形になりました。
$ kubectl scale deployment ecsdemo-frontend --replicas=3 deployment.extensions "ecsdemo-frontend" scaled $ kubectl get deployments NAME DESIRED CURRENT UP-TO-DATE AVAILABLE AGE ecsdemo-crystal 3 3 3 3 16m ecsdemo-frontend 3 3 3 3 12m ecsdemo-nodejs 3 3 3 3 19m
再度、サンプルアプリケーションのページにアクセスすると、トラフィックの振り先がランダムになりました。
最初に確認した際は、単一でしたが複数のコンテナでリクエストを受けられるようになりました。

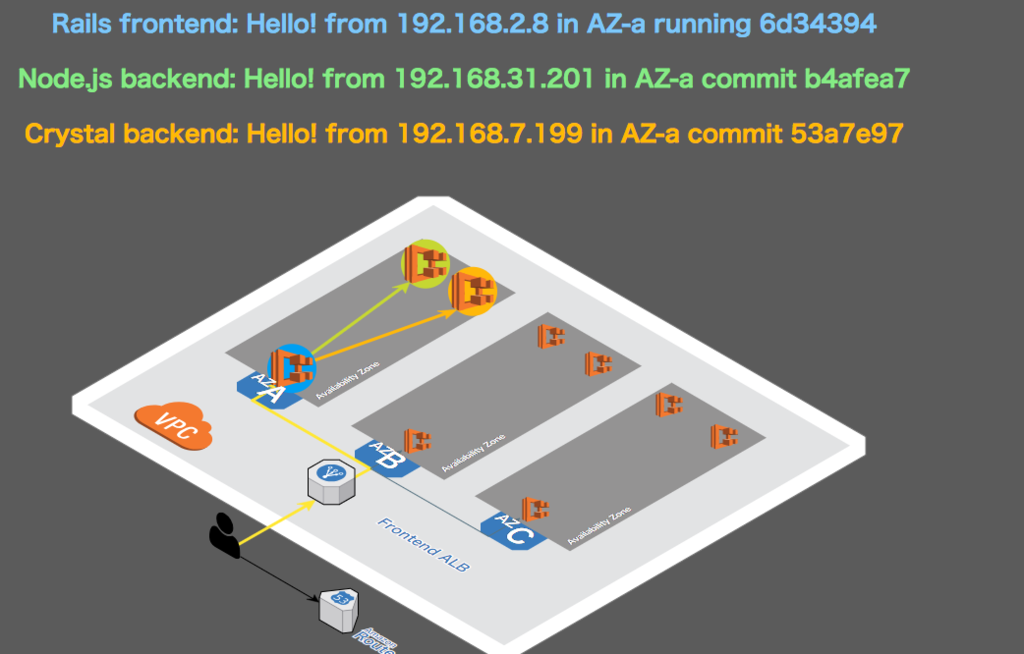
Kubernetes のパッケージ管理ツール Helm の導入
Kubernetes のパッケージ管理ツール Helm を導入します。
まず、初期セットアップを行います。
$ curl https://raw.githubusercontent.com/kubernetes/helm/master/scripts/get > get_helm.sh % Total % Received % Xferd Average Speed Time Time Time Current Dload Upload Total Spent Left Speed 100 7234 100 7234 0 0 17431 0 --:--:-- --:--:-- --:--:-- 17389 $ chmod +x get_helm.sh $ ./get_helm.sh Downloading https://kubernetes-helm.storage.googleapis.com/helm-v2.13.0-linux-amd64.tar.gz Preparing to install helm and tiller into /usr/local/bin helm installed into /usr/local/bin/helm tiller installed into /usr/local/bin/tiller Run 'helm init' to configure helm.
Helm は、Kubernetes に対する特別な許可を必要とするtiller と呼ばれるサービスに依存しているので、tillerが使用するサービスアカウントを作成する必要があります。
これをクラスタに適用するために、サービスアカウント用マニフェストファイルを作ります。
$ cat <<EoF > ~/environment/rbac.yaml > --- > apiVersion: v1 > kind: ServiceAccount > metadata: > name: tiller > namespace: kube-system > --- > apiVersion: rbac.authorization.k8s.io/v1beta1 > kind: ClusterRoleBinding > metadata: > name: tiller > roleRef: > apiGroup: rbac.authorization.k8s.io > kind: ClusterRole > name: cluster-admin > subjects: > - kind: ServiceAccount > name: tiller > namespace: kube-system > EoF $ kubectl apply -f ~/environment/rbac.yaml serviceaccount "tiller" created clusterrolebinding.rbac.authorization.k8s.io "tiller" created $ helm init --service-account tiller Creating /home/ec2-user/.helm Creating /home/ec2-user/.helm/repository Creating /home/ec2-user/.helm/repository/cache Creating /home/ec2-user/.helm/repository/local Creating /home/ec2-user/.helm/plugins Creating /home/ec2-user/.helm/starters Creating /home/ec2-user/.helm/cache/archive Creating /home/ec2-user/.helm/repository/repositories.yaml Adding stable repo with URL: https://kubernetes-charts.storage.googleapis.com Adding local repo with URL: http://127.0.0.1:8879/charts $HELM_HOME has been configured at /home/ec2-user/.helm. Tiller (the Helm server-side component) has been installed into your Kubernetes Cluster. Please note: by default, Tiller is deployed with an insecure 'allow unauthenticated users' policy. To prevent this, run `helm init` with the --tiller-tls-verify flag. For more information on securing your installation see: https://docs.helm.sh/using_helm/#securing-your-helm-installation Happy Helming!
これで設定が完了のため、クラスタ内のリソースを管理できるようになります。
Helm を使って Jenkins をデプロイする
試しにHelm を使って Jenkins をデプロイします。
helm install stable/jenkins --set rbac.install=true --name cicd
上記のコマンド実行後、 Jenkins の管理画面ヘアクセスするための情報が出力されるため順次実行します。
$ printf $(kubectl get secret --namespace default cicd-jenkins -o jsonpath="{.data.jenkins-admin-password}" | base64 --decode);echo xxxxxxxx # admin ユーザーのパスワード $ export SERVICE_IP=$(kubectl get svc --namespace default cicd-jenkins --template "{{ range (index .status.loadBalancer.ingress 0) }}{{ . }}{{ end }}") $ echo http://$SERVICE_IP:8080/login http://acc58d1ea435c11e9820806e6ac3f061-1693712465.ap-southeast-1.elb.amazonaws.com:8080/login # ログインのURL
URL先にアクセスしてみて、ログイン確認もできました。

EFK でのログ管理基盤の構成
EKS のログ管理基盤を構成を行うチャプターになります。
Fluentd / ElasticSearch / Kibana を使ってログの収集と保存、可視化を行います。
これら3つを合わせて「EFK スタック」と呼ばれています。
Fluentd で CloudWatch Logs に EKS のログを出力し、 Amazon Elasticsearch(以下、AES) でログの取り込みと、 Kibana による可視化します。
IAM ロールへログ用のポリシー追加
クラスター作成時に、作成された IAM ロール(eksctl-eksworkshop-eksctl-nodegro-NodeInstanceRole-xxxx)にログ用のポリシーを追加します。
追加する IAM ポリシーは以下の通りです。
{ "Version": "2012-10-17", "Statement": [ { "Action": [ "logs:DescribeLogGroups", "logs:DescribeLogStreams", "logs:CreateLogGroup", "logs:CreateLogStream", "logs:PutLogEvents" ], "Resource": "*", "Effect": "Allow" } ] }
注意点として、ワークショップで実行するコマンドで、以下のコマンドがあります。ただ、このコマンドはスタック名に誤りがある等後続処理が失敗します。
INSTANCE_PROFILE_PREFIX=$(aws cloudformation describe-stacks --stack-name eksctl-eksworkshop-eksctl-nodegroup-0 | jq -r '.Stacks[].Outputs[].ExportName' | sed 's/:.*//') INSTANCE_PROFILE_NAME=$(aws iam list-instance-profiles | jq -r '.InstanceProfiles[].InstanceProfileName' | grep $INSTANCE_PROFILE_PREFIX) ROLE_NAME=$(aws iam get-instance-profile --instance-profile-name $INSTANCE_PROFILE_NAME | jq -r '.InstanceProfile.Roles[] | .RoleName')
そのため、ここで設定したいのはワーカーノードの IAM ロール名になりますので、 CloudFormation の出力から個々に確認するのが良いかと思います。
ROLE_NAME=$(aws iam get-instance-profile --instance-profile-name eksctl-eksworkshop-eks-nodegroup-ng-d3bf1805-NodeInstanceProfile-1LHFYP99YV221 | jq -r '.InstanceProfile.Roles[] | .RoleName')
AES を作成する
AES を作成します。
aws es create-elasticsearch-domain \ --domain-name kubernetes-logs \ --elasticsearch-version 6.3 \ --elasticsearch-cluster-config \ InstanceType=m4.large.elasticsearch,InstanceCount=2 \ --ebs-options EBSEnabled=true,VolumeType=standard,VolumeSize=100 \ --access-policies '{"Version":"2012-10-17","Statement":[{"Effect":"Allow","Principal":{"AWS":["*"]},"Action":["es:*"],"Resource":"*"}]}'
以下のようにfalseステータスになりましたら、完了です。
$ aws es describe-elasticsearch-domain --domain-name kubernetes-logs --query 'DomainStatus.Processing' false
Fluentd をセットアップする
Flunetd をセットアップします。
Fluentd ログエージェント設定は Kubernetes ConfigMap にあります。
Fluentd は ワーカーノードごとに1つの Pod として展開されます。
ワークショップでは、3ノードクラスタが使用されているため、展開すると3つの Pod が出力に表示されます。
$ kubectl get pods -w --namespace=kube-system NAME READY STATUS RESTARTS AGE ~中略~ fluentd-cloudwatch-98xvb 1/1 Running 0 1m fluentd-cloudwatch-hqdzd 1/1 Running 0 1m fluentd-cloudwatch-hrxfw 1/1 Running 0 1m ~中略~
CloudWatch Logs にも出力されています。

CloudWatch Logs のログを AES に統合する
CloudWatch Logs のログには AES に統合機能があります。
機能自体の詳細は以下のドキュメントを参照ください。
統合した結果、ログが Kibana でも閲覧可能な状態になりました。
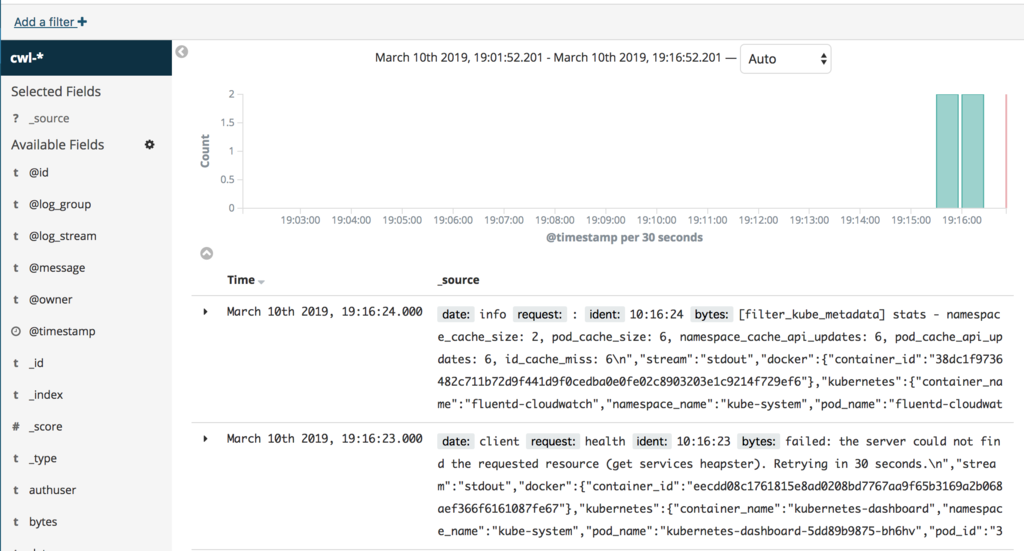
CI / CD フローの作成
AWS CodePipeline(以下、Codepipeline)と、AWS CodeBuild(以下、CodeBuild)を使って、CI / CD フローを作ります。
CodeBuild の IAM ロールを作成する
kubectl を介して EKS クラスターへアクセスするために CodeBuild で使用するインラインポリシーを追加します。
IAM ポリシーとしては以下のものを追加します。
{ "Version": "2012-10-17", "Statement": [ { "Effect": "Allow", "Action": "eks:Describe*", "Resource": "*" } ] }
信頼関係として以下のものを追加します。
{ "Version": "2012-10-17", "Statement": [ { "Effect": "Allow", "Principal": { "AWS": "arn:aws:iam::xxxxxxxxxxxxx:role/eksworkshop-codepipeline-CodeBuildServiceRole-1R93P86RZPBW6" }, "Action": "sts:AssumeRole" }, { "Effect": "Allow", "Principal": { "AWS": "arn:aws:iam::xxxxxxxxxxxxx:role:root" }, "Action": "sts:AssumeRole" } ] }
ConfigMap に上記のロールを含める設定を行うと、パイプラインのCodeBuild のkubectl は IAM ロールを介して EKSクラスターにアクセスできるようになります。
ソースコードのデプロイ
上記のソースを変更したことをトリガーに CodePipeline と CodeBuild がソースコードをビルドして、デプロイされます。
「Hello World!」と表示されるところを、「Hello EKS World!!」に変更してデプロイします。
環境にアクセスしてみると、編集したメッセージが表示されました。
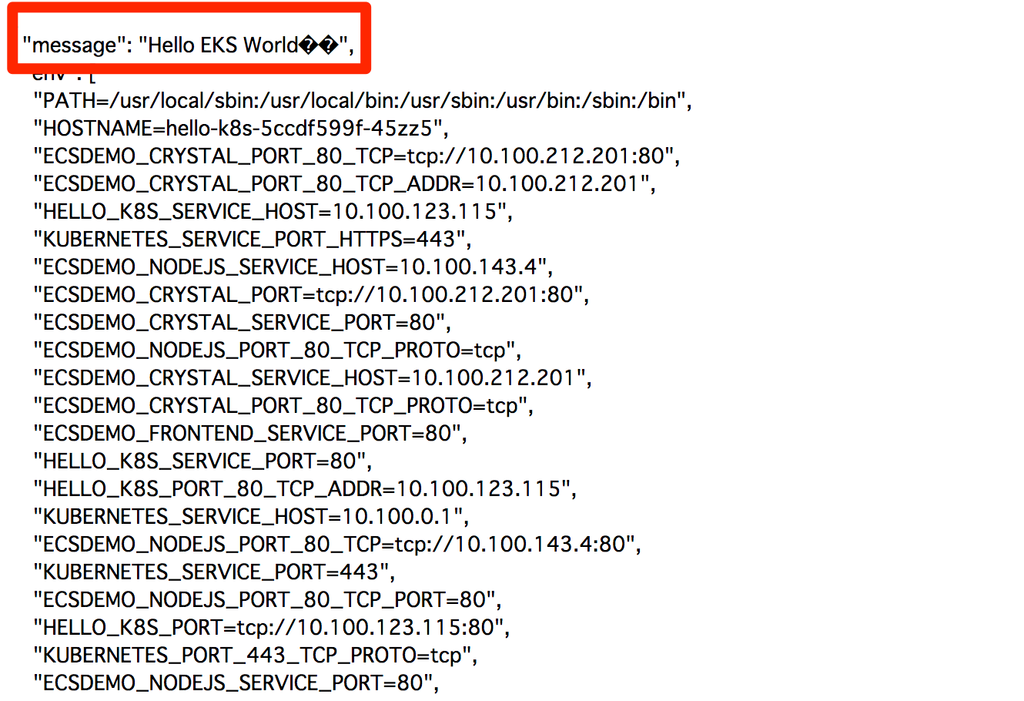
Kubernetes のスケーリング
Kubernetes のスケーリングには次の2つのパターンがあり、2つのパターンを実践します。
- Horizontal Pod Autoscaler (HPA) : レプリカセット内の Pod をスケールイン/アウトする。
- Cluster Autoscaler(CA) : Kubernetes のデフォルトコンポーネント。クラスターノードと、Pod もスケールさせる。
Horizontal Pod Autoscaler の設定と実践
Metrics Server は、リソース使用量データをクラスター全体で集約し、スケールアウトのための材料とします。
Helmで以下のコマンドを実行します。
helm install stable/metrics-server \ --name metrics-server \ --version 2.0.2 \ --namespace metrics
サンプルアプリをデプロイし、CPU 50%を超えたらスケーリングされるよう設定します。
kubectl run php-apache --image=k8s.gcr.io/hpa-example --requests=cpu=200m --expose --port=80 kubectl autoscale deployment php-apache --cpu-percent=50 --min=1 --max=10
意図的に負荷をかけてみます。
kubectl run -i --tty load-generator --image=busybox /bin/sh while true; do wget -q -O - http://php-apache; done
負荷が増えると、レプリカの数が増えました。
kubectl get hpa -w NAME REFERENCE TARGETS MINPODS MAXPODS REPLICAS AGE php-apache Deployment/php-apache 59%/50% 1 10 8 8m
Cluster Autoscale の設定と実践
Cluster Autoscaler は Auto Scaling グループとの統合が可能で、4つのオプションがあります。
- One Auto Scaling group
- Multiple Auto Scaling groups
- Auto-Discovery
- Master Node setup
Auto Scaling と Cluster Autoscaler の設定を行う必要があります。
Auto Scaling は Auto Scaling グループの最小と最大の数を編集し、Cluster Autoscaler は設定ファイルの以下の--nodesと、envのリージョンを変更します。
command: - ./cluster-autoscaler - --v=4 - --stderrthreshold=info - --cloud-provider=aws - --skip-nodes-with-local-storage=false - --nodes=2:8:eksctl-eksworkshop-eksctl-nodegroup-ng-74de009b-NodeGroup-26BV6BK2H39E env: - name: AWS_REGION value: ap-southeast-1
そして、ワーカーノードの IAM インスタンスプロファイルを設定します。
{ "RoleName": "eksctl-eksworkshop-eksctl-nodegro-NodeInstanceRole-67FXBWETY0OH", "PolicyDocument": { "Version": "2012-10-17", "Statement": [ { "Action": [ "autoscaling:DescribeAutoScalingGroups", "autoscaling:DescribeAutoScalingInstances", "autoscaling:SetDesiredCapacity", "autoscaling:TerminateInstanceInAutoScalingGroup" ], "Resource": "*", "Effect": "Allow" } ] }, "PolicyName": "ASG-Policy-For-Worker" }
アプリケーションのデプロイを行い、レプリカのスケーリングを行ってみます。
kubectl apply -f ~/environment/cluster-autoscaler/cluster_autoscaler.yml $ kubectl get deployment/nginx-to-scaleout NAME DESIRED CURRENT UP-TO-DATE AVAILABLE AGE nginx-to-scaleout 1 1 1 0 2s $ kubectl scale --replicas=10 deployment/nginx-to-scaleout deployment.extensions "nginx-to-scaleout" scaled
10個のレプリカができています。
$ kubectl get pods -o wide --watch nginx-to-scaleout-ff975c58d-7gh42 0/1 Pending 0 29s <none> <none> nginx-to-scaleout-ff975c58d-9krg5 1/1 Running 0 29s 192.168.25.240 ip-192-168-16-181.ap-southeast-1.compute.internal nginx-to-scaleout-ff975c58d-gqq9v 1/1 Running 0 29s 192.168.55.8 ip-192-168-49-231.ap-southeast-1.compute.internal nginx-to-scaleout-ff975c58d-kpcxk 1/1 Running 0 29s 192.168.72.203 ip-192-168-75-222.ap-southeast-1.compute.internal nginx-to-scaleout-ff975c58d-llk67 1/1 Running 0 29s 192.168.30.63 ip-192-168-16-181.ap-southeast-1.compute.internal nginx-to-scaleout-ff975c58d-nttnc 1/1 Running 0 29s 192.168.53.56 ip-192-168-49-231.ap-southeast-1.compute.internal nginx-to-scaleout-ff975c58d-sqh7l 1/1 Running 0 29s 192.168.56.31 ip-192-168-49-231.ap-southeast-1.compute.internal nginx-to-scaleout-ff975c58d-t5nw5 1/1 Running 0 29s 192.168.12.128 ip-192-168-16-181.ap-southeast-1.compute.internal nginx-to-scaleout-ff975c58d-wxfr6 1/1 Running 0 1m 192.168.88.205 ip-192-168-75-222.ap-southeast-1.compute.internal nginx-to-scaleout-ff975c58d-z9sc4 1/1 Running 0 29s 192.168.77.198 ip-192-168-75-222.ap-southeast-1.compute.internal
Prometheus と Grafana での監視
最後に、監視設定の章です。
監視ツールとして Prometheus とダッシュボードのツールとして Grafana で Kubernetes クラスターを監視します。
Prometheus の導入
Prometheus の導入を行います。
前準備としてダウンロードした、prometheus-values.yamlを次のように編集します。
# 175行目と712行目あたりのコメントアウトを外して編集する storageClass: "prometheus" # 767行目以降を編集する externalIPs: [] loadBalancerIP: "" loadBalancerSourceRanges: [] servicePort: 80 nodePort: 30900 type: NodePort
Helm で Prometheus をデプロイします。
helm install -f prometheus-values.yaml stable/prometheus --name prometheus --namespace prometheus
デプロイが期待通りに行えたかを確認します。以下の状態になっていればデプロイは成功しています。
$ kubectl get all -n prometheus NAME READY STATUS RESTARTS AGE pod/prometheus-alertmanager-5bfcddf64-8skm4 0/2 Pending 0 5m pod/prometheus-kube-state-metrics-7c54bd8d8-t46c6 1/1 Running 0 5m pod/prometheus-node-exporter-dq5sj 1/1 Running 0 5m pod/prometheus-node-exporter-m4mx9 1/1 Running 0 5m pod/prometheus-node-exporter-w2crn 1/1 Running 0 5m pod/prometheus-pushgateway-6985db8447-rr7pj 1/1 Running 0 5m pod/prometheus-server-7f677fdd8d-m4vpq 0/2 Pending 0 5m NAME TYPE CLUSTER-IP EXTERNAL-IP PORT(S) AGE service/prometheus-alertmanager ClusterIP 10.100.110.221 <none> 80/TCP 5m service/prometheus-kube-state-metrics ClusterIP None <none> 80/TCP 5m service/prometheus-node-exporter ClusterIP None <none> 9100/TCP 5m service/prometheus-pushgateway ClusterIP 10.100.149.87 <none> 9091/TCP 5m service/prometheus-server NodePort 10.100.114.114 <none> 80:30900/TCP 5m NAME DESIRED CURRENT READY UP-TO-DATE AVAILABLE NODE SELECTOR AGE daemonset.apps/prometheus-node-exporter 3 3 3 3 3 <none> 5m NAME DESIRED CURRENT UP-TO-DATE AVAILABLE AGE deployment.apps/prometheus-alertmanager 1 1 1 0 5m deployment.apps/prometheus-kube-state-metrics 1 1 1 1 5m deployment.apps/prometheus-pushgateway 1 1 1 1 5m deployment.apps/prometheus-server 1 1 1 0 5m NAME DESIRED CURRENT READY AGE replicaset.apps/prometheus-alertmanager-5bfcddf64 1 1 0 5m replicaset.apps/prometheus-kube-state-metrics-7c54bd8d8 1 1 1 5m replicaset.apps/prometheus-pushgateway-6985db8447 1 1 1 5m replicaset.apps/prometheus-server-7f677fdd8d 1 1 0 5m
Grafana の導入
Grafana の導入を行います。
grafana-values.yamlを次のように編集します。
# 74行目以下を次のように変更する service: type: LoadBalancer port: 80 targetPort: 3000 # targetPort: 4181 To be used with a proxy extraContainer annotations: {} labels: {} # 142行目を次のように変更する storageClassName: prometheus # 152行目を次のように変更する adminPassword: EKS!sAWSome # 204行目以下を次のように変更する datasources: datasources.yaml: apiVersion: 1 datasources: - name: Prometheus type: prometheus url: http://prometheus-server.prometheus.svc.cluster.local access: proxy isDefault: true
Helm で Grafana をデプロイします。
helm install -f grafana-values.yaml stable/grafana --name grafana --namespace grafana
デプロイ後の確認を行います。以下の表示が出力されば、デプロイ成功になります。
$ kubectl get all -n grafana NAME READY STATUS RESTARTS AGE pod/grafana-5b8c7b48c6-szlrt 1/1 Running 0 17s NAME TYPE CLUSTER-IP EXTERNAL-IP PORT(S) AGE service/grafana LoadBalancer 10.100.22.24 ae601dcc143e9... 80:31524/TCP 17s NAME DESIRED CURRENT UP-TO-DATE AVAILABLE AGE deployment.apps/grafana 1 1 1 1 17s NAME DESIRED CURRENT READY AGE replicaset.apps/grafana-5b8c7b48c6 1 1 1 17s
ダッシュボードの作成
Grafana でダッシュボードを作成します。
ダッシュボード ID 3131 を設定し、 Kubernetes All Nodes のメトリクスを表示させてみました。
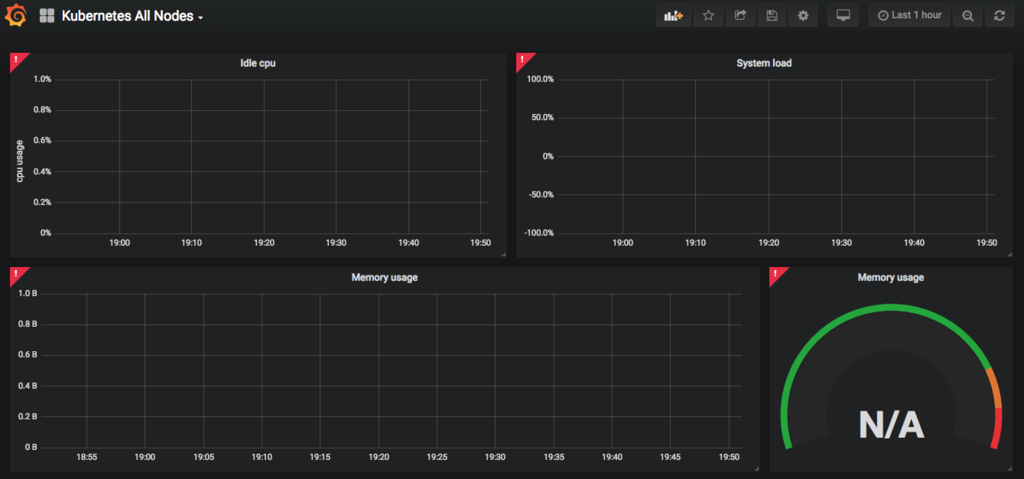
まとめ
EKS オンラインワークショップの内容を一通り紹介しました。
EKS の構成から ログ、 CI / CD 、パッケージ管理、スケールアウト、監視など様々な実践的な内容になっています。
コンテナのワークロードにおいて、 Kubernetes を扱う事例も増えてきています。
EKS を検討する際に、体系的に学べるこのワークショップを一度触れてみてはいかがでしょうか?